はじめに
どうも!yuuです。
このマニュアルでは、ムームードメインを取得する一連の流れをまとめて解説しているものになります。
基本的にこのマニュアルは初心者向けに書いていますので、
「そもそもドメインとか、サーバーってなんぞや?」
という部分の解説も含めて執筆していこうと思っています。
よく分からなくても、
「今さら人に聞きにくいなあ~・・」
と思ってしまうような初歩中の初歩的な部分なので、これまで理解をなおざりにしてきた方もいるかもしれませんが、是非この機会に理解を深めて頂ければと思います。
誰だって最初は初心者です。まずは第一歩踏み出していきましょう!
そもそもドメインとか、サーバーってなんぞや?
自分のホームページやブログを運営していく場合や、手に入れたツールやシステムを活用していく場合は、例外なくドメインとサーバーを契約する必要があります。
「そもそもドメインだか、サーバーってなんぞや?」
という方の為に簡単に説明すると、
ドメインは「インターネット上の住所」みたいなもので、サーバーは「インターネット上の土地」のようなイメージになります。
混乱しない様に解説しますが、例えばあなたが、一戸建てを建てる場合、地域を決めて住所確定し土地を用意する必要がありますよね。
当然、土地がなければ家を建てる事はできません。
もちろん、どこにあるかもわからない住所不明の一戸建てには、足を運びたくても探す事すらできませんし、送りたい郵便物を送る事もできません。
それと同じで、ブログやホームページを作成しても、住所(ドメイン名)が無ければ、インターネット上のどこにそのホームページが存在するのかを特定できず、インターネット上から閲覧することは出来ないんですね。
そしてそのWEB上の住所にあたるもの、
つまりは『ここにサイトがありまっせー』と言っているのが「ドメイン」であり、
そこにサイトやブログを立てる為の土地が「サーバー」にあたるというわけです。
ちなみに僕が運営しているブログで例えるとURLは、
http://y-01.net/
ですので、この「y-01.net」というのがドメインという事になります。
また、取得したドメインは、ブログやサイトだけではなく、メールアドレスなどにも含まれます。
携帯電話でメールアドレスを取得した事がある場合はイメージしやすいのですが、
| NTTdocomoであれば【●●●@docomo.ne.jp】
| auであれば【▲▲▲@ezweb.ne.jp】
| SOFTBANKであれば【■■■@i.softbank.jp】
などというアドレスになりますよね。
NTTdocomoであれば、この【docomo.ne.jp】がドメインにあたるわけです。
このドメインは好きな文字列で取得する事ができますが、同じドメインは地球上に2つと存在しません。
同じ住所が世界中に2つとないのと同じで、同じものが存在してしまうと、おかしな事になってしまいますし、郵便物の送り先がわからなくなってしまいますからね。
メールサーバーとして利用する場合も同様で、住所(ドメイン)の無いサーバーでは、
メールを書いてもインターネット上のどこに送れば良いのかわからないわけです。
では、次章からはドメインを取得し、サーバー上にブログを設置する流れを解説します。
ドメインの取得
今回は初心者でも扱いやすいポピュラーな「ムーム―ドメイン」でドメインを取得します。
まずはムームドメイン公式サイトにアクセスします。
■格安ドメイン取得サービス─ムームードメイン
→ https://px.a8.net/svt/ejp?a8mat=2NUZCR+BIZ5F6+348+1C4OJL
下記で希望するドメインを入力し「検索」をクリックしてください。※ネットサービスは頻繁に仕様変更されるため、現在の手順とは多少の差異が生じている可能性があります。その際はご自身で最新の手順をお調べください。
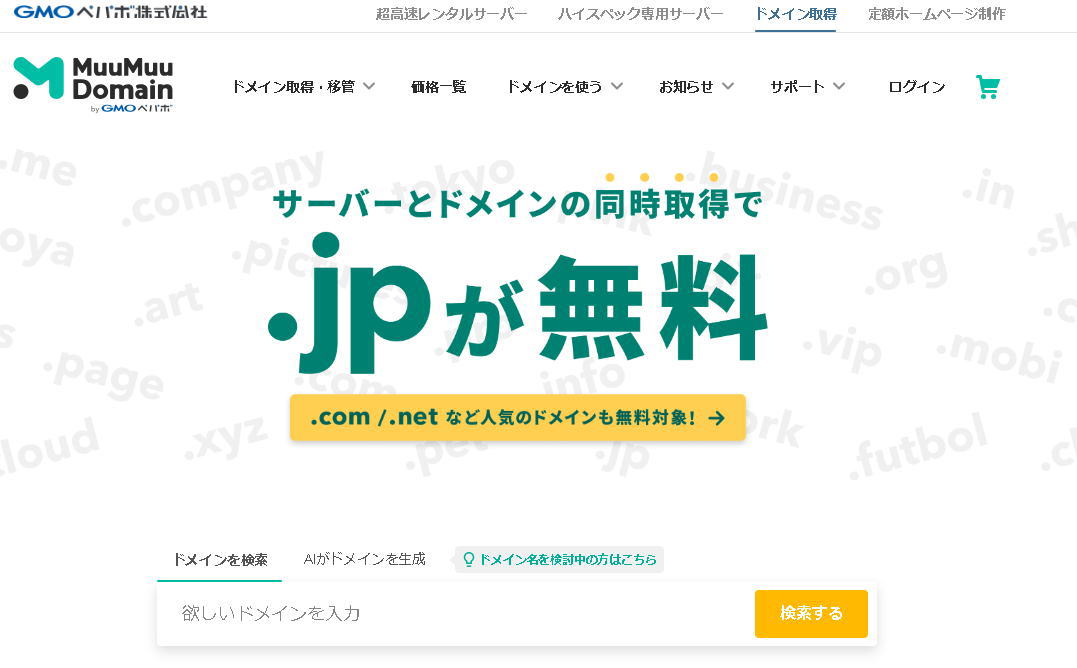
ドメインは後から変更する事はできません。
また、前章でもお伝えした通りURLやメールアドレスに含まれる部分ですので慎重に考えてくださいね。
また、ここで既に存在するドメインを入力した場合は、この様に「取得できません」と表示されます。
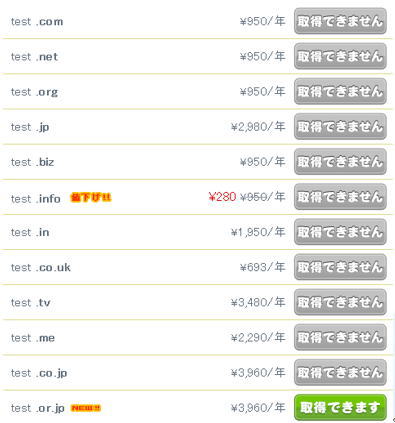
たとえば上記の様に「test」という希望ドメインを入力した場合、この【test.or.jp】以外は全て既に利用されているので取得できないという事ですね。
「取得できます」をクリックすると下記の申込みフォームが表示されますので、初めての方は「初めて」にチェックを入れ「お申込みフォームへ」をクリックして下さい。
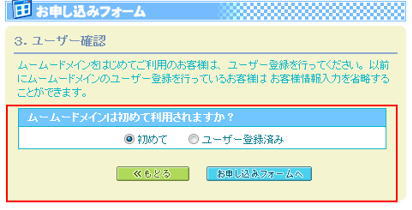
下記ユーザー登録ページへ遷移しましたら、まずは下記の入力項目を埋めてください。
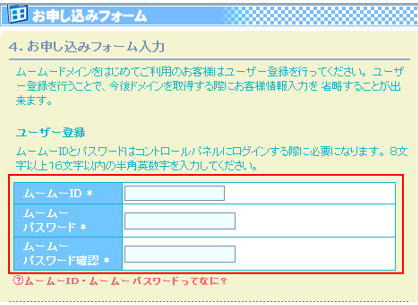
ムームーID:ムームードメインにログインする際のID
ムームーパスワード:ムームードメインにログインする際のパスワード
ムームーパスワード確認:上記パスワードの確認
次に、下記案内に従って個人情報を入力してください。
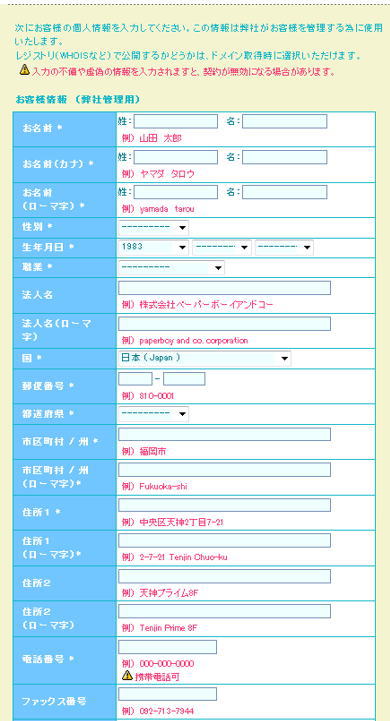
次に、「契約期間」と「お支払方法」を選択して、
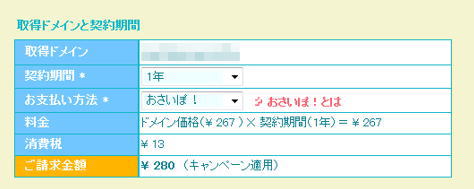
入力内容に間違いなければ「利用規約を確認する」をクリックします。
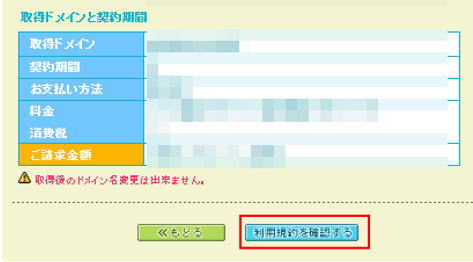
利用規約を読み「規約に同意します」にチェックを入れ「お申し込み」をクリックします。
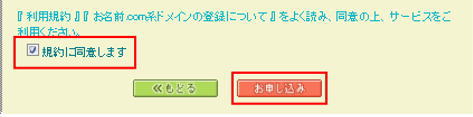
遷移後の下記のページにある通り、この時点ではまだドメインの取得は完了していません。
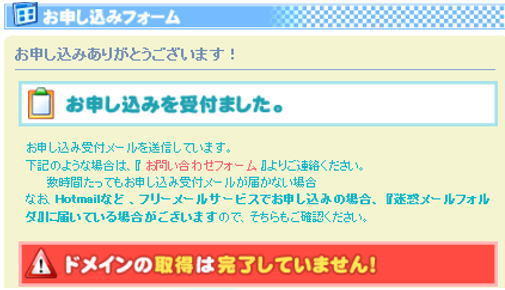
登録したメールアドレスを確認すると、下記のようなメールが届いていますので、入金を行います。
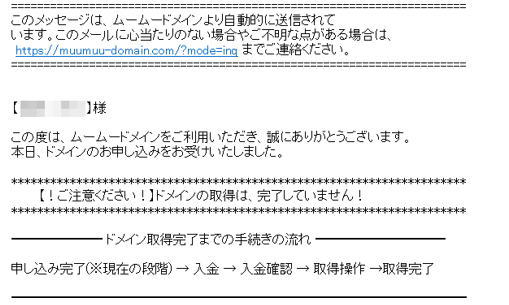
【入金後】
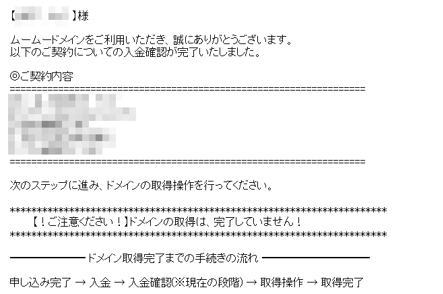
入金後、上記のようなメールが届くので、確認後、先程入力した登録情報でムームードメインにログインします。
■ムームードメインログインページ
→ https://muumuu-domain.com/?mode=conpane
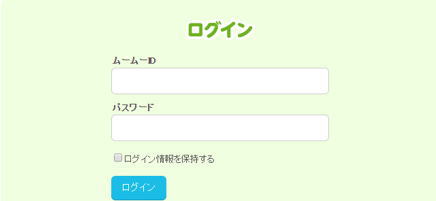
【ログイン後のコントロールパネル】
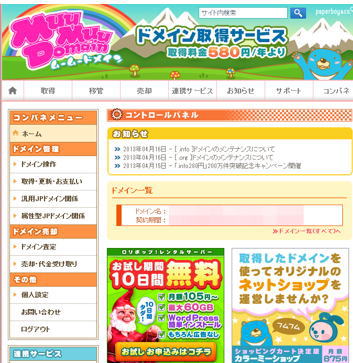
ログインしましたら、下記赤枠にある「ドメインの取得」をクリックして先程申し込んだドメインの取得を完了して下さい。
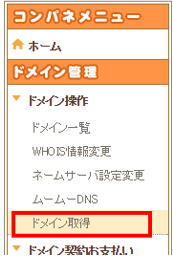
これで取得したドメインを利用できるようになりました。
ネームサーバー(DNSサーバー)の設定
次に、ネームサーバー(DNSサーバー)の設定です。
ネームサーバー(DNSサーバー)の設定は利用していくサーバーによっても変わってきますが、ここではheteml(ヘテムルサーバー)を利用していくという前提で解説をしていきます。
いづれにしても一度設定してしまえば後から変更する事はありませんので、ネームサーバー(DNSサーバー)についての詳しい説明はここでは割愛させて頂きます。
ネームサーバー(DNSサーバー)を設定していくには、左サイドバーにある「ネームサーバー設定変更」をクリックします。
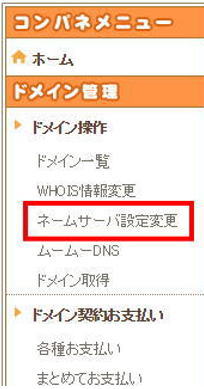
取得したドメインの横にある「ネームサーバ設定変更」をクリック後、
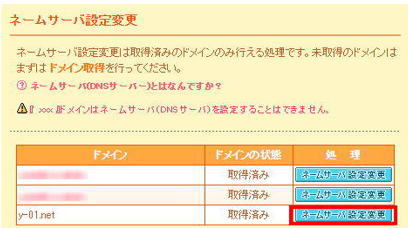
「heteml(ヘテムル)」横にあるラジオボタンにチェックを入れた上で、
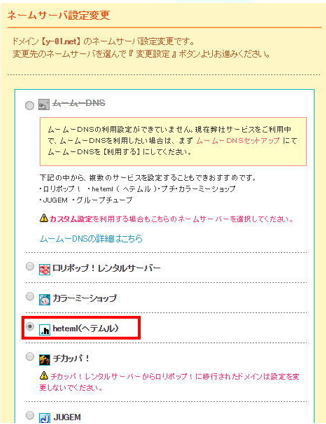
「ネームサーバー設定変更」ボタンをクリックすると完了します。
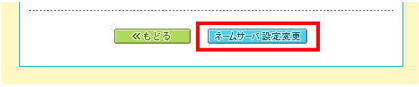
「ロリポップ」や「カラーミー」、「チカッパ」など、上記一覧にあるサーバーの場合はheteml(ヘテムル)と同様に横のラジオボタンにチェックを入れて頂くだけで設定完了しますが、一覧にないサーバーを利用していく場合は、それぞれで設定内容が変わってきますので、各サーバーのサイトを参考にしてください。
これでドメインの取得、ネームサーバー(DNSサーバー)の設定は完了です。
あとはサーバーを契約し、今回取得したドメインを設定する事で、ホームページやワードプレスブログ、ツールなどを設置していく事ができるようになります。
また、サーバーについては、別紙「サーバー契約~独自ドメイン設定図解説マニュアル」にて詳しく解説していきます。
一応、初心者向けに解説しているつもりですが、ご不明点等ございましたら、お気軽にご相談頂ければと思います。
■yuuへの連絡先メールアドレス
→ info@y-01.net
それでは!
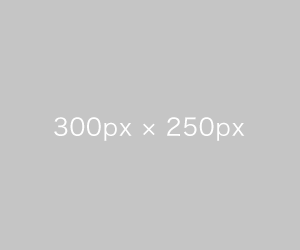
コメント